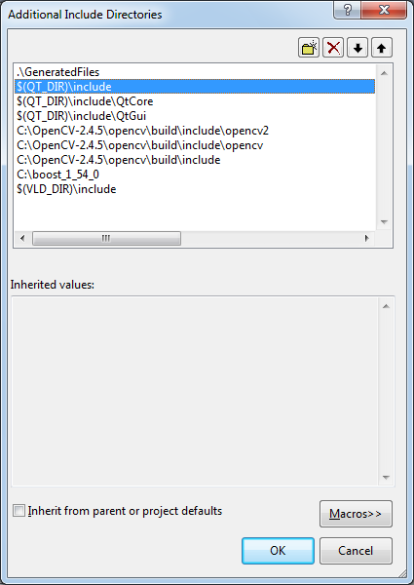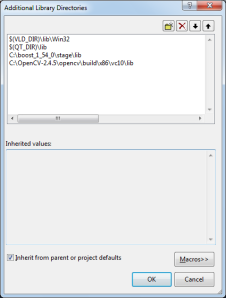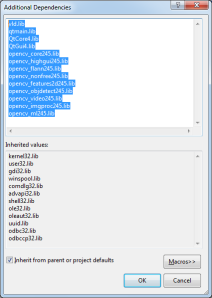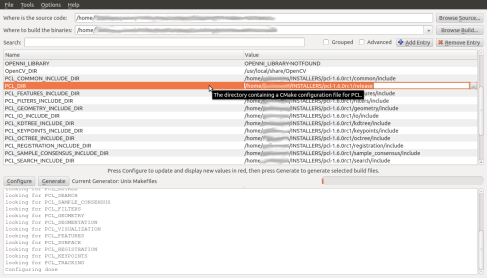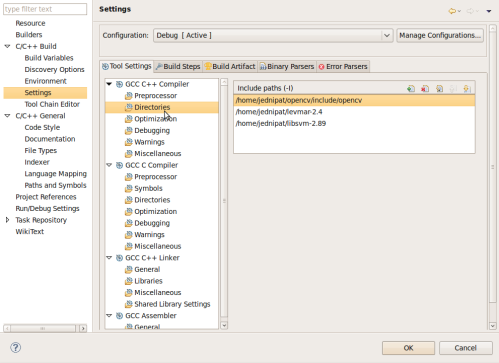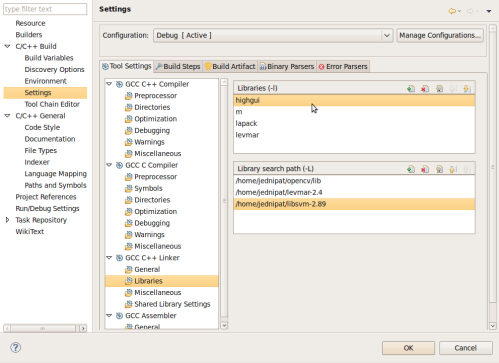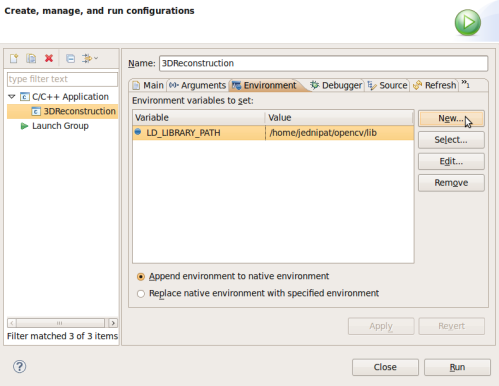I just got a new computer for my project. I have to install everything from a fresh Ubuntu. : ) Let’s start
1. Download OpenCV2.4.2 from http://opencv.org/downloads.html
2. Extract the file OpenCV-2.4.2.tar.bz2. We will get a folder OpenCV-2.4.2.
3. Move to the directory that you need. In my case, i will move it to my /home/myusername/INSTALLERS/.
NOTE: I create a folder INSTALLERS to keep the library that i download the source code and install it manually.
4. Go to your OpenCV-2.4.2 directory by using
- cd /home/myusername/INSTALLERS/OpenCV-2.4.2
or
- cd ~/INSTALLERS/OpenCV-2.4.2
Then, I create a folder named “release” in this directory to store our compiled library which will be copied to /usr/local/lib (for the libraries) and /usr/local/include (for the header files).
After you create a folder named “release”, you have to go to that directory by using
5. Inside the “release” folder, we will run cmake to configure the library and setup the libraries that we would like to use for compiling OpenCV’s source code by using
A command “cmake-gui ..” means that you’re using cmake-gui to look for the CMakeLists.txt in the /home/myusername/INSTALLERS/OpenCV-2.4.2 directory.
NOTE: If you haven’t installed cmake-qt-gui, you will get the error message like this
“The program ‘cmake-gui’ is currently not installed. You can install it by typing:
sudo apt-get install cmake-qt-gui”
We just follow the suggestion by running “sudo apt-get install cmake-qt-gui”.
6. Install the required libraries which are as follows:
- ffmpeg
- libavcodec-dev
- libavformat-dev
- libxine2-dev
- libgtk-3-dev
- libqt4-dev
- libqt4-opengl (optional)
- libtiff4-dev
- libpng12-dev
- libboost-all-dev
- libswscale-dev
- libjasper-dev
- libxine-dev
- libeigen3-dev
- libtbb-dev
To install these libraries, you can install by using a command
- sudo apt-get install libraryname
or using synaptic package manager.
NOTE: I installed another libraries for RTSP streaming for my project which are
- libvlccore-dev and libvlc-dev
- livemedia-dev and livemedia-utils
7. After running a command “cmake-gui ..”, you will see a window as shown below

You have to click at “configure” button to check the dependency libraries and then you click a “generate” button. The result of configuration on my computer is as follows:
************************************************************************************************
Detected version of GNU GCC: 46 (406)
Extracting svn version, please wait…
SVNVERSION: exported
Performing Test HAVE_CXX_PG_G
Performing Test HAVE_CXX_PG_G – Failed
Performing Test HAVE_C_PG_G
Performing Test HAVE_C_PG_G – Failed
checking for module ‘libdc1394-2’
package ‘libdc1394-2’ not found
checking for module ‘libdc1394’
package ‘libdc1394’ not found
checking for module ‘libxine’
found libxine, version 1.2.0
Looking for linux/videodev.h
Looking for linux/videodev.h – not found
Looking for linux/videodev2.h
Looking for linux/videodev2.h – found
Looking for libavformat/avformat.h
Looking for libavformat/avformat.h – found
Looking for ffmpeg/avformat.h
Looking for ffmpeg/avformat.h – not found
checking for module ‘tbb’
found tbb, version 3.0+r018
General configuration for OpenCV 2.4.2 =====================================
Platform:
Host: Linux 3.2.0-31-generic-pae i686
CMake: 2.8.7
CMake generator: Unix Makefiles
CMake build tool: /usr/bin/make
Configuration: Release
C/C++:
Built as dynamic libs?: YES
C++ Compiler: /usr/bin/c++ (ver 4.6.3)
C++ flags (Release): -W -Wall -Werror=return-type -Werror=address -Werror=sequence-point -Wformat -Werror=format-security -Wmissing-declarations -Wundef -Winit-self -Wpointer-arith -Wshadow -Wsign-promo -fdiagnostics-show-option -pthread -march=i686 -msse -msse2 -mfpmath=sse -O3 -DNDEBUG -DNDEBUG
C++ flags (Debug): -W -Wall -Werror=return-type -Werror=address -Werror=sequence-point -Wformat -Werror=format-security -Wmissing-declarations -Wundef -Winit-self -Wpointer-arith -Wshadow -Wsign-promo -fdiagnostics-show-option -pthread -march=i686 -msse -msse2 -mfpmath=sse -g -O0 -DDEBUG -D_DEBUG -ggdb3
C Compiler: /usr/bin/gcc
C flags (Release): -W -Wall -Werror=return-type -Werror=address -Werror=sequence-point -Wformat -Werror=format-security -Wmissing-declarations -Wmissing-prototypes -Wstrict-prototypes -Wundef -Winit-self -Wpointer-arith -Wshadow -fdiagnostics-show-option -pthread -march=i686 -msse -msse2 -mfpmath=sse -O3 -DNDEBUG -DNDEBUG
C flags (Debug): -W -Wall -Werror=return-type -Werror=address -Werror=sequence-point -Wformat -Werror=format-security -Wmissing-declarations -Wmissing-prototypes -Wstrict-prototypes -Wundef -Winit-self -Wpointer-arith -Wshadow -fdiagnostics-show-option -pthread -march=i686 -msse -msse2 -mfpmath=sse -g -O0 -DDEBUG -D_DEBUG -ggdb3
Linker flags (Release):
Linker flags (Debug):
Precompiled headers: NO
OpenCV modules:
To be built: core imgproc flann highgui features2d calib3d ml video objdetect contrib nonfree gpu legacy photo stitching ts videostab
Disabled: –
Disabled by dependency: –
Unavailable: androidcamera java python world
GUI:
QT 4.x: YES (ver 4.8.1 EDITION = OpenSource)
QT OpenGL support: YES (/usr/lib/i386-linux-gnu/libQtOpenGL.so)
OpenGL support: YES (/usr/lib/i386-linux-gnu/libGLU.so /usr/lib/i386-linux-gnu/libGL.so /usr/lib/i386-linux-gnu/libSM.so /usr/lib/i386-linux-gnu/libICE.so /usr/lib/i386-linux-gnu/libX11.so /usr/lib/i386-linux-gnu/libXext.so)
Media I/O:
ZLib: /usr/lib/i386-linux-gnu/libz.so (ver 1.2.3.4)
JPEG: build (ver 62)
PNG: build (ver 1.5.9)
TIFF: build (ver 42 – 4.0.1)
JPEG 2000: build (ver 1.900.1)
OpenEXR: NO
Video I/O:
DC1394 1.x: NO
DC1394 2.x: NO
FFMPEG: YES
codec: YES (ver 53.35.0)
format: YES (ver 53.21.0)
util: YES (ver 51.22.1)
swscale: YES (ver 2.1.0)
gentoo-style: YES
GStreamer: NO
OpenNI: NO
OpenNI PrimeSensor Modules: NO
PvAPI: NO
UniCap: NO
UniCap ucil: NO
V4L/V4L2: Using libv4l (ver 0.8.6)
XIMEA: NO
Xine: YES (ver 1.2.0)
Other third-party libraries:
Use IPP: NO
Use TBB: YES (ver 4.0 interface 6000)
Use Cuda: NO
Use Eigen: YES (ver 3.0.5)
Python:
Interpreter: /usr/bin/python (ver 2.7.3)
Documentation:
Build Documentation: NO
Sphinx: NO
PdfLaTeX compiler: NO
Tests and samples:
Tests: YES
Performance tests: YES
Examples: YES
Install path: /usr/local
cvconfig.h is in: /home/policeeyes/INSTALLERS/OpenCV-2.4.2/release
—————————————————————–
Configuring done
************************************************************************************************
8. If configuring is done, you can close the CMake-gui window and go back to terminal. In “release” folder, you have to run a command line to compile the source code by running this command
If OpenCV’s source code and dependency libraries is compiled successfully, you can install the OpenCV-2.4.2 library to Ubuntu system by using a command
If you would like to uninstall OpenCV-2.4.2, you have to come to this directory (“/home/myusername/INSTALLERS/OpenCV-2.4.2/release”) and run the following command
That’s all. Enjoy OpenCV. 🙂